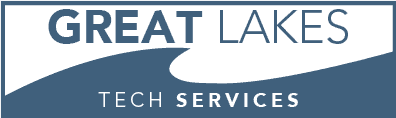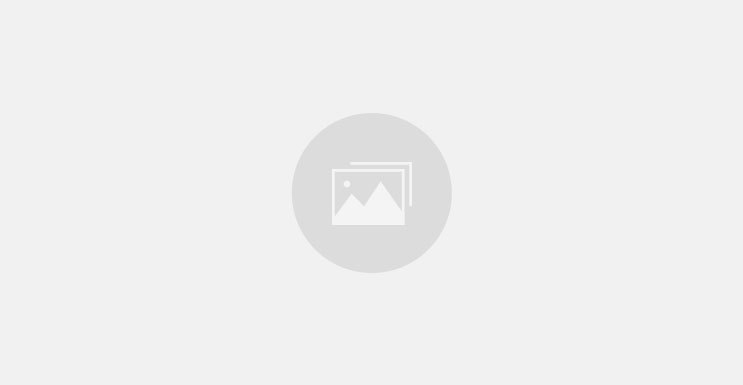Free Windows 10 Upgrades

Free Windows 10 upgrades are offered by MicroSoft for “authentic” Windows 7, Windows 8, and Windows 8.1 installations.
If you have Windows Vista or older, you are out of luck. For you, the upgrade is possible, but not free.
The Free Windows 10 Upgrades offer expires on July 28, 2016. It’s time to get going! (By the way, a client who bought a new laptop from Dell had a packaged offer for the free upgrade that expires in February! (He called Dell Support to check on that, but gave up after an hour listening to music on hold, interspersed with messages about how much they cared about their customers.)
We recommend that you evaluate your software, back up your system, and upgrade ONE computer. When you have tested it and you’re comfortable with it, the rest of your computers can be upgraded.
Although it’s possible to upgrade your computers one at a time over the Internet, using Windows Update, it’s not very efficient if you have a number of computers to upgrade. Microsoft has an ISO image available to make the process of Windows 10 upgrades easier.
The Windows 10 upgrades, and particularly the free offer, raise a lot of questions. The best article I have found is: at ZDNet.
So, what have I seen so far when implementing Windows 10?
The Windows 10 upgrade takes quite a while to download and install. If you have the option to “Download now, install later”, do so!
I have been running free Windows 10 upgrades for some time now. The only oddities I have noticed are Internet-related. Although Windows 10 uses the new Edge browser by default, Internet Explorer is still there, but you have to look for it! In my case, I use an online application that uses ActiveX to talk to QuickBooks. Edge does not support ActiveX. So, for that application only, I use Internet Explorer, and that works just fine. We found similar oddities for clients, and offered them similar workarounds right away. Ensuring they kept running efficiently.
Also, your Internet favorites are not automatically imported into Edge. The first time you run Edge, it should give you the option to import Favorites. If you missed that, you can open Edge, click “…” in the upper right corner, and click “View Favorites Settings”. Here, you will see the option to import favorites from Internet Explorer.

When using Edge, click the button that looks like three horizontal lines. This is referred to as the “Hub”. At the top of the Hub, you’ll see buttons to show your favorites, reading list, history, and downloads. Click the star to view your favorites.
In a couple cases, the user’s start menu items disappear. If that happens to you, call us.
You can do the free Windows 10 upgrades, or have a professional do the backups and implementation for you. We’ve successfully installed or supervised the install of scores of free Windows 10 upgrades – even though many installations included little ‘surprises’ we had to overcome!
Contact us if you’re ready to get going with Windows 10. The time is now!